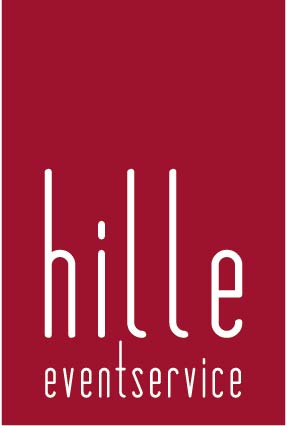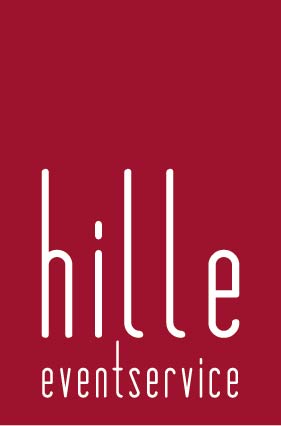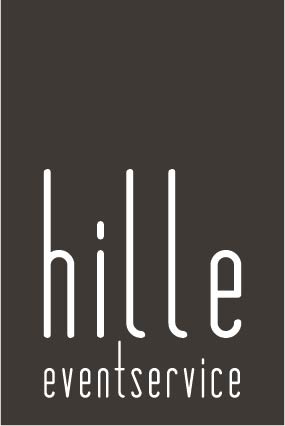Timeline presentations are a powerful tool for presenting information in a chronological order. They allow you to visually represent the progression of events or milestones over time, making it easier for your audience to understand and follow along. Google Slides is a popular platform for creating timeline template google slides due to its user-friendly interface and collaborative features.
Google Slides is a web-based presentation software that allows you to create, edit, and share presentations online. It offers a wide range of features and templates that make it easy to create professional-looking timeline presentations. With Google Slides, you can easily add text, images, and other media to your slides, as well as customize the layout and design to suit your needs.
Understanding the Purpose and Benefits of Timeline Presentations
Timeline presentations are useful for presenting information in a chronological order, whether it's the history of a company, the progress of a project, or the life events of an individual. By visually representing the timeline, you can help your audience understand the sequence of events and how they relate to each other.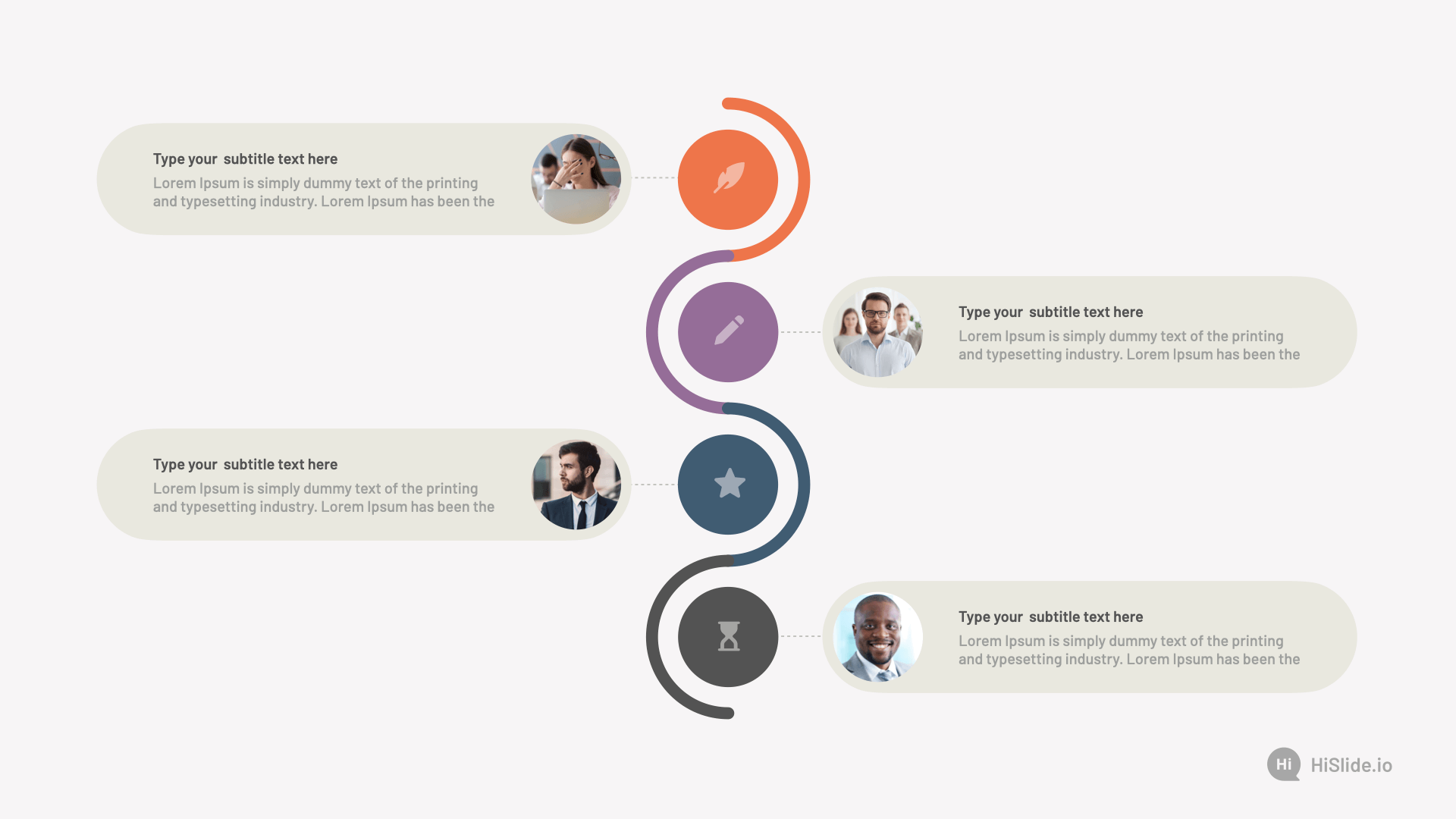
One of the main benefits of using timeline presentations is that they make complex information more digestible. Instead of presenting a long list of dates and events, you can condense the information into a visual representation that is easier to understand and remember. Timeline presentations also allow you to highlight key events or milestones, making it easier for your audience to identify important points.
Choosing the Right Timeline Template in Google Slides
Google Slides offers a variety of timeline templates that you can use as a starting point for your presentation. These templates come in different styles and layouts, allowing you to choose one that best suits your needs. Some templates are more minimalist and clean, while others are more colorful and creative.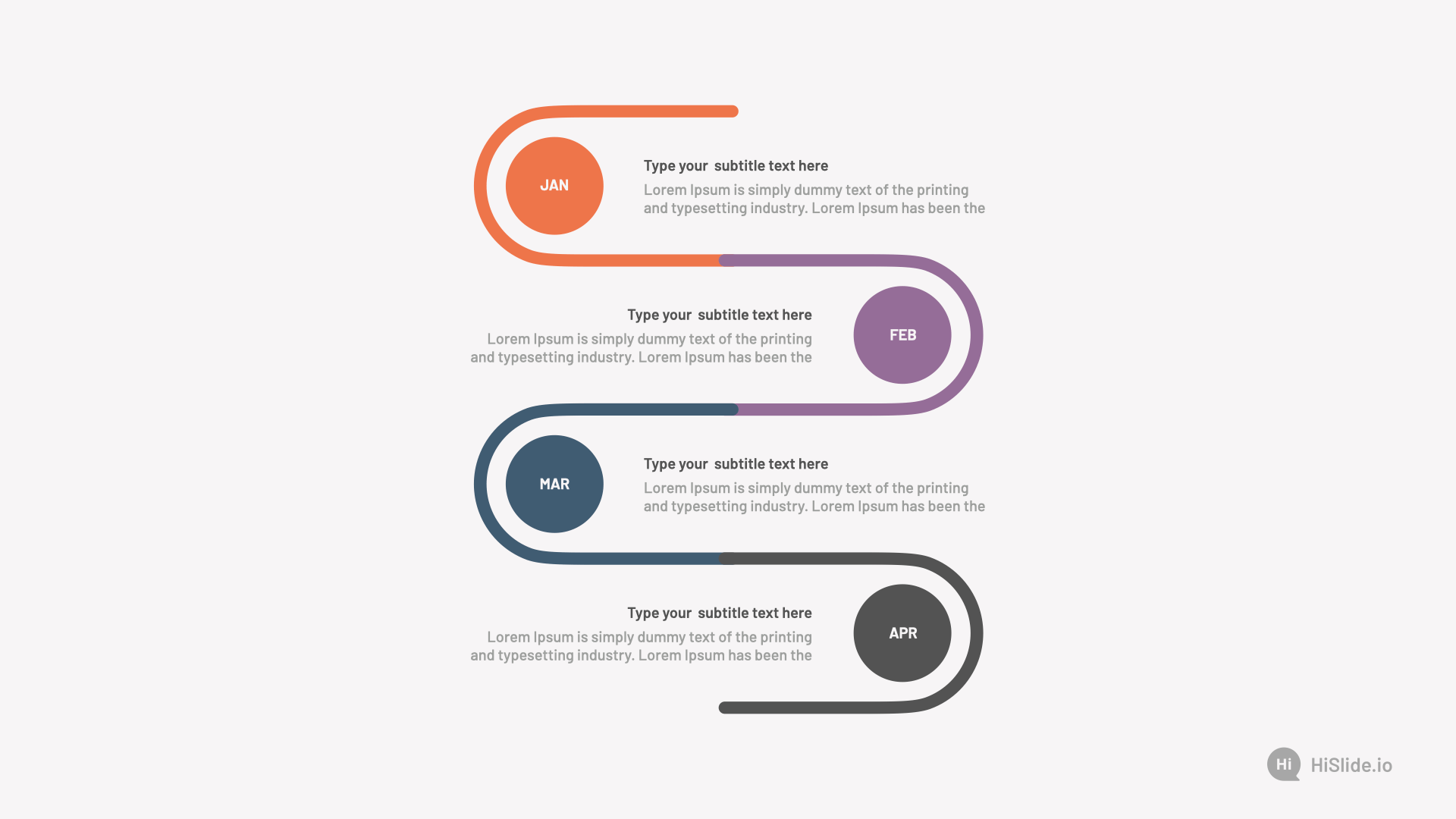
When choosing a timeline template, consider the purpose and tone of your presentation. If you're presenting historical data or scientific research, a more professional and clean template may be appropriate. On the other hand, if you're presenting a creative project or personal timeline, a more colorful and playful template may be a better fit.
Customizing the Timeline Template to Suit Your Needs
Once you've chosen a timeline template, you can customize it to fit your specific needs. Google Slides allows you to easily change the colors, fonts, and layout of your slides. You can also add or remove elements, such as text boxes, images, and icons.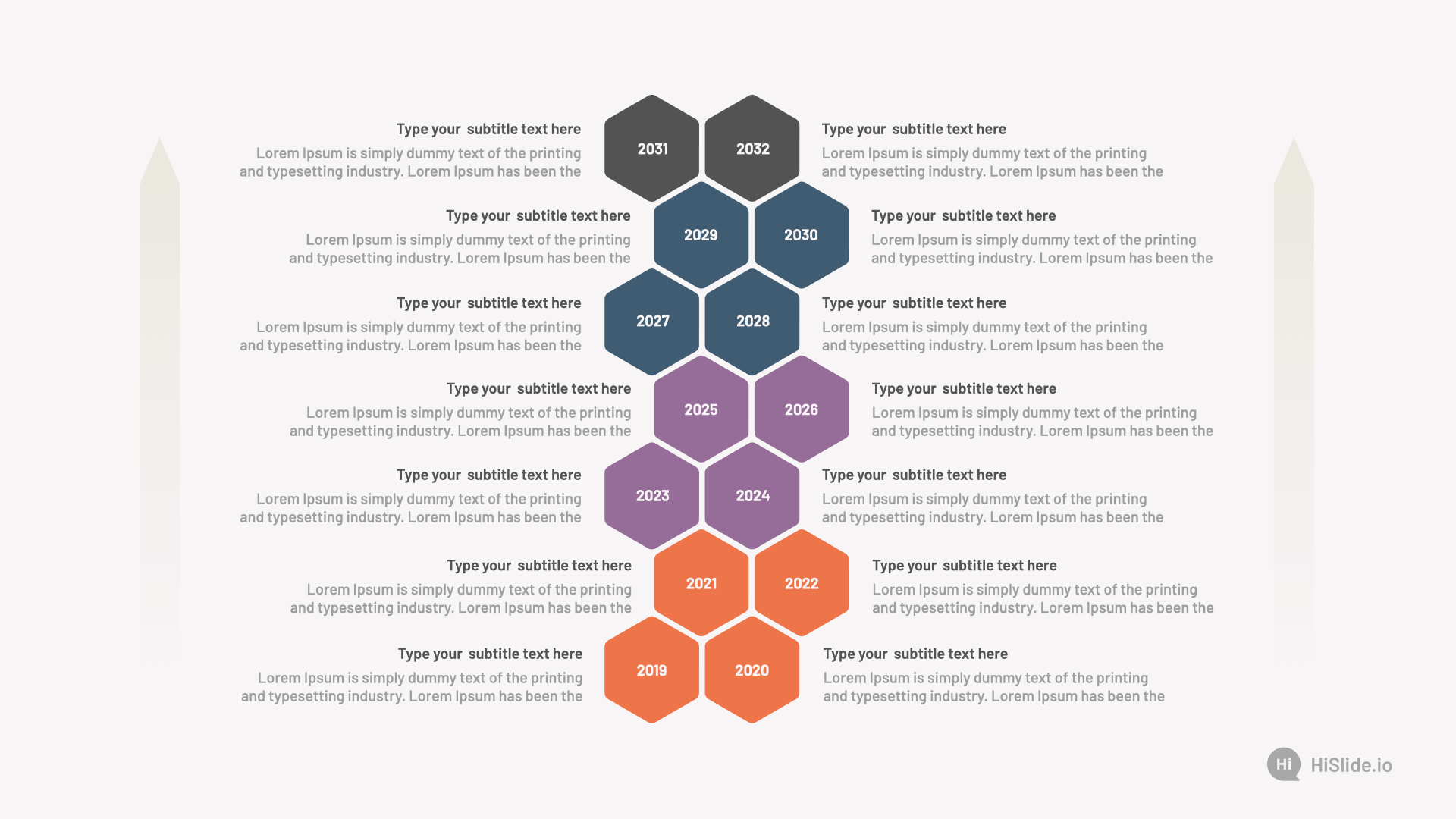
When customizing the template, it's important to strike a balance between making it your own and maintaining a professional look. Avoid using too many different fonts or colors, as this can make your presentation look cluttered and unprofessional. Instead, choose a few complementary colors and fonts that reflect the tone and purpose of your presentation.
Adding Timeline Events and Milestones in Google Slides
To add events and milestones to your timeline in Google Slides, follow these steps: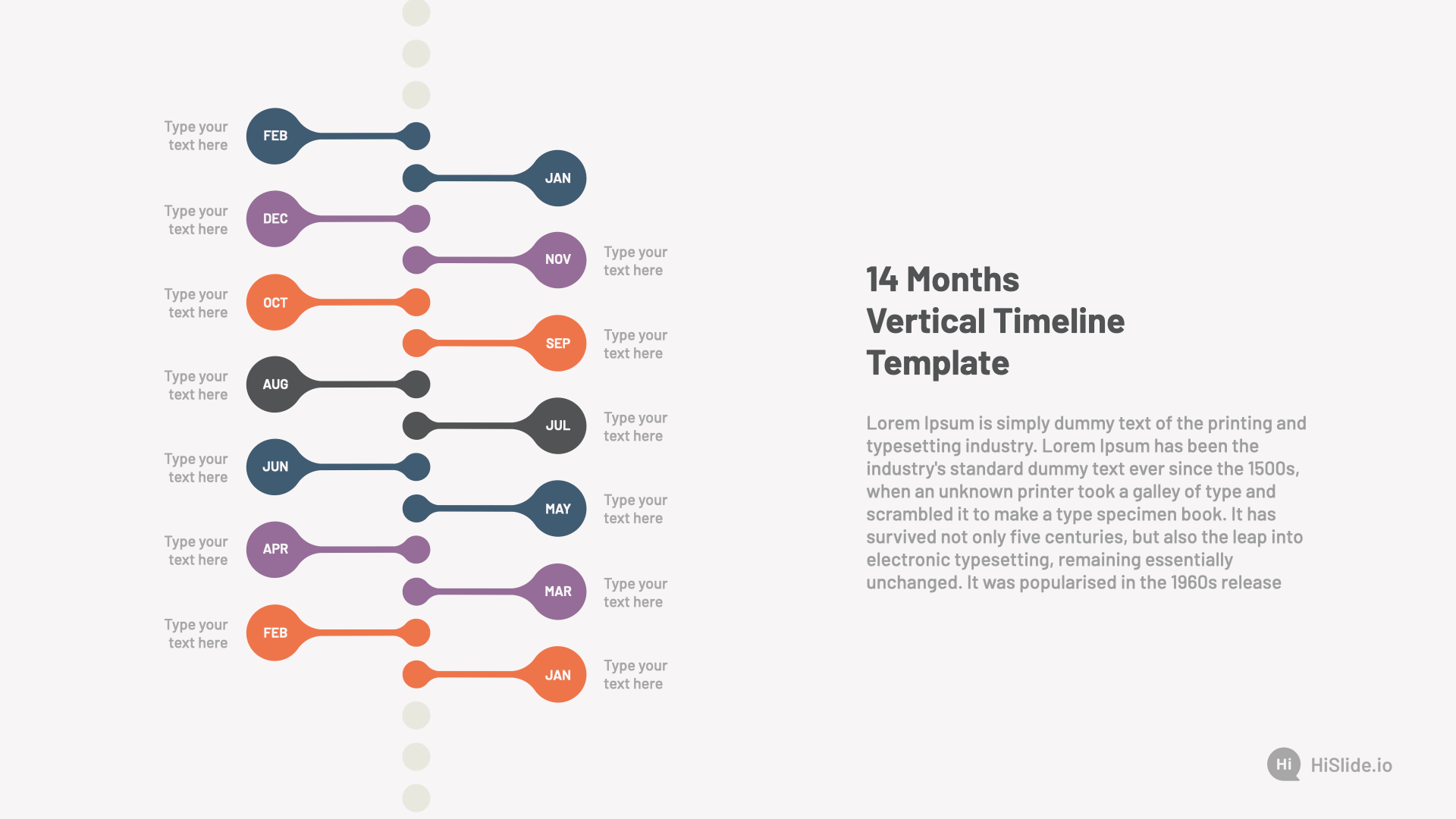
1. Open your timeline presentation in Google Slides.
2. Click on the slide where you want to add the event or milestone.
3. Click on the "Insert" tab in the top menu.
4. Select "Text box" to add a text box to your slide.
5. Type in the event or milestone information.
6. Format the text box as desired, such as changing the font size or color.
7. Repeat these steps for each event or milestone you want to add.
To organize your timeline in a clear and logical way, consider grouping events or milestones by category or theme. You can also use different colors or icons to differentiate between different types of events.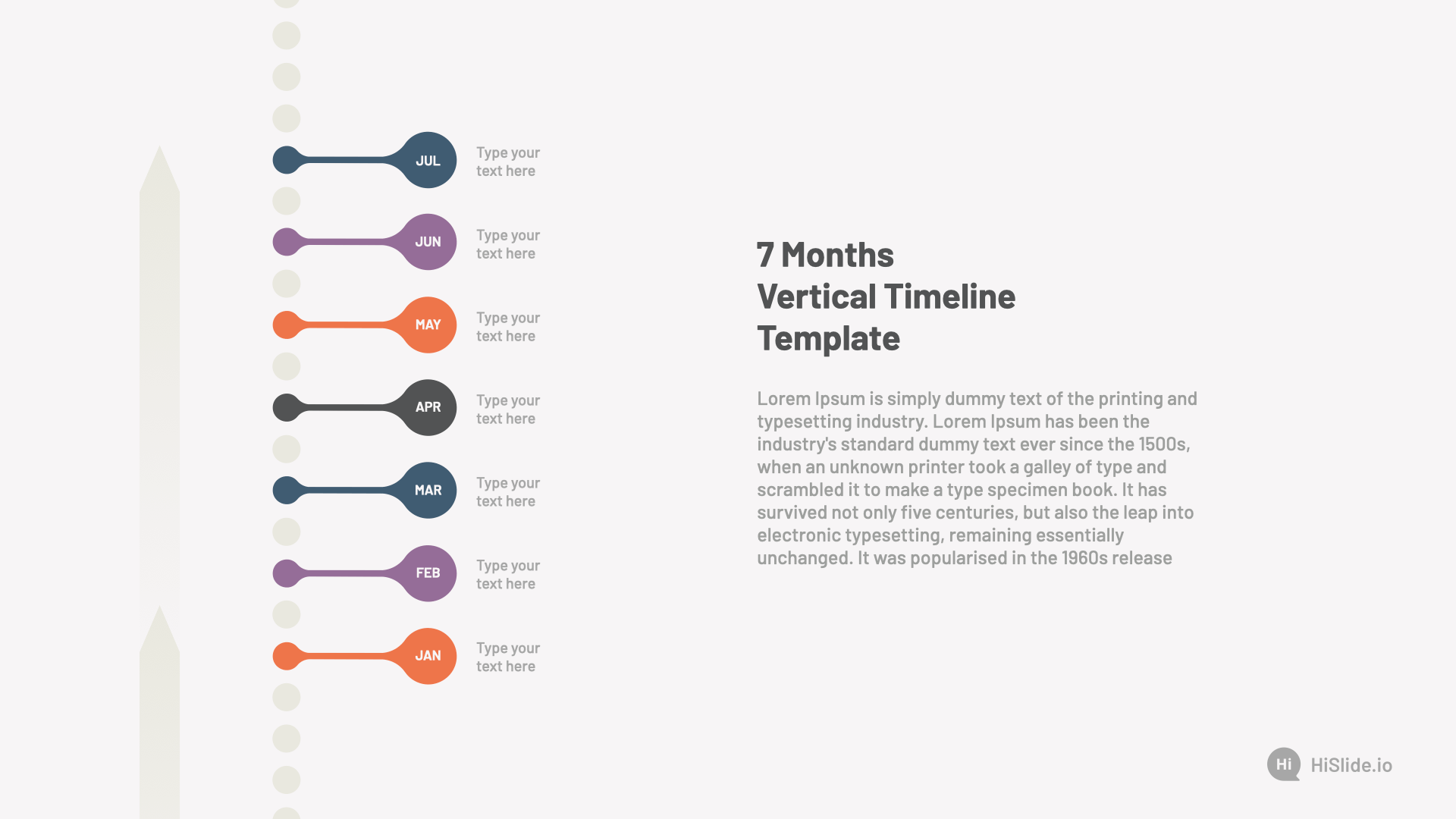
Using Images and Icons to Enhance Your Timeline Presentation
Adding images and icons to your timeline presentation can make it more visually appealing and engaging for your audience. Google Slides allows you to easily insert images from your computer or the web, as well as choose from a library of icons.
When choosing images and icons, consider their relevance to the events or milestones you're presenting. For example, if you're presenting the history of a company, you could include images of key products or logos. If you're presenting a personal timeline, you could include photos of yourself or significant places.
Formatting and Styling Your Timeline Presentation in Google Slides
Google Slides offers a variety of formatting and styling options that allow you to create a cohesive and visually appealing presentation. You can change the background color or image, add borders or shadows to elements, and adjust the spacing and alignment of text.
When formatting your timeline presentation, it's important to maintain consistency throughout. Choose a consistent color scheme and font style for all your slides, and make sure that the layout is clean and easy to read. Avoid using too many different fonts or colors, as this can make your presentation look cluttered and unprofessional.
Adding Animations and Transitions to Your Timeline Presentation
Animations and transitions can add visual interest to your timeline presentation, but it's important to use them sparingly and effectively. Google Slides offers a variety of animation and transition options that you can apply to individual elements or entire slides.
To add animations or transitions to your timeline presentation, follow these steps:
1. Select the element or slide you want to animate.
2. Click on the "Animations" tab in the top menu.
3. Choose an animation or transition from the options available.
4. Adjust the timing and duration of the animation or transition as desired.
5. Preview your presentation to see how the animations or transitions look.
When using animations and transitions, make sure they enhance rather than distract from the content of your presentation. Avoid using flashy or excessive animations that can be distracting or annoying for your audience.
Presenting Your Timeline Presentation with Confidence and Clarity
To deliver your timeline presentation with confidence and clarity, consider the following tips:
1. Practice your presentation beforehand to familiarize yourself with the content and flow.
2. Use clear and concise language to explain each event or milestone.
3. Maintain eye contact with your audience and speak clearly and confidently.
4. Use visual aids, such as images or icons, to support your verbal explanations.
5. Engage your audience by asking questions or encouraging participation.
It's also important to be prepared for questions or interruptions during your presentation. Anticipate potential questions and have answers ready, or be willing to follow up with more information after the presentation.
Tips and Tricks for Creating a Memorable Timeline Presentation in Google Slides
Here are some additional tips and tricks for creating a memorable and effective timeline presentation in Google Slides:
1. Keep your slides simple and uncluttered, focusing on the key events or milestones.
2. Use visuals, such as images or icons, to break up text-heavy slides and make them more engaging.
3. Use consistent formatting and styling throughout your presentation to create a cohesive look.
4. Practice your presentation multiple times to ensure a smooth delivery.
5. Consider using storytelling techniques to make your timeline more engaging and memorable.
In conclusion, Google Slides is a powerful tool for creating timeline presentations that are visually appealing, engaging, and easy to understand. By following the tips and techniques outlined in this article, you can create a memorable and effective timeline presentation that effectively communicates your message. Whether you're presenting historical data, project progress, or personal milestones, Google Slides can help you create a professional-looking timeline presentation that will impress your audience.